با نام آفریننده ی زیبایی ها و سلام
خب فکر کنم برای خیلی ها این اتفاق افتاده باشه که بعد از کار کردن با لینوکسی که روی vmware خودشون نصب کردن با مشکل فضا بر بخورند و مجبور به افزایش فضای لینوکس خودشون بشند. سعی می کنم به ترتیب در ادامه توضیح بدم که باید برای رسیدن به این هدف چه کرد.
1- قدم اول این هست که لینوکس خودتون رو power off کنید و از داخل تنظیمات خود vmware برای virtual os خودتون افزایش فضای مورد نظر خودتون رو اعمال کنید.

virtual machine setting / hardware/ hard disk / expand
اینجا میتونید فضا رو زیاد کنید ولی خب فضا رو برای vm مورد نظرتون در نظر میگیره ولی در حقیقت فضایی اضافه نمیشه… مراحل بعدی رو پیش برید…
2- برای اینکه بتونیم فضای expand شده رو به فضای فعلی اضاف کنیم به نرم افزار ثالثی به نام gparted نیاز داریم، از اینجا (gparted) رو دانلود می کنید که یه فایل iso هست.
3-باز وارد virtual machine setting میشیم. وارد cd/dvd میشیم و از سمت راست use iso image file رو انتخاب می کنیم و فایل gparted.iso که در مرحله قبلی دانلود کرده بودیم رو انتخاب می کنیم.

4- vm خود رو اجرا می کنیم، همون صفحه اول که داره بوت میشه f2 رو میزنیم تا وارد صفحه تنظیمات bios بشیم.

5- وارد تب boot میشیم. کلید پایین <down> رو از روی کیبورد فشار میدیم تا CD-ROM درایو انتخاب بشه و سپس با استفاده از دکمه های <shift> و <+> ، CD-ROM رو میاریمش سطر اول.
6- سپس به تب Exit میریم و Exit Saving changes رو انتخاب می کنیم.
7- پس از خارج شدن vm از روی cd/dvd که با gparted بوت کردیم اجرا می شه.
8- پیغامی برای keymap میاد که همون default خودش رو میزاریم باشه و ok می کنیم. سپس زبان رو میخواد که اونم روی default خودش یعنی زبان انگلیسی [33] میزاریم باشه و enter می کنیم. پیغام بعدی رو باز enter میزنیم. که بالاخره gparted ظاهر میشه 🙂
9- حالا وقت اینه که اون فضایی که از داخل تنظیمات vm به vm مورد نظرمون expand کرده بودیم رو اعمال کنیم.

10- همانطور که تو تصویر بالا مشخص هست،
فضای سمت چپی (11.65GB) فضای اولیمونه که موقع ساخت vm در نظر گرفتیم.
فضای وسطی (5.24GB) مقدار فضای SWAP مون هست.
فضای سمت راست (33GB) که unallocated هست اون فضاییه که در مرحله 1 انتخاب کردیم.
11- متاسفانه تو نسخه گرافیکی فقط میتونیم از فضای سمت راستی به سمت چپی اضافه کنیم. (بعنی میتونیم از 33GB به 5.24 اضاف کنیم ولی نمیتونیم از 33GB به 11.65GB اضافه کنیم) برای حل این مشکل یه روشی رو پیش میریم که در ادامه باهاش آشنا میشید.
12- فضای extend رو انتخاب میکنیم (sda2) راست کلیک و Resize/move انتخاب می کنیم.

13- سپس extend را تا جایی که تمام unallocated رو بگیره بزرگ می کنیم و apply می کنیم.

14- حال فضای swap رو انتخاب می کنیم (sda5) و راست کلیک و resize/move رو انتخاب می کنیم. در این قسمت swap را به انتهای فضا می کشیم (سمت راست) و سپس apply میکنیم.
15- تا اینجا تونستیم یه فضای uncallocated سمت راست extend بسازیم. همون مرحله ی 14 را بجای swap برای extend انجام میدیم. با این کار فضای unallocated میاد سمت راست sda1 که قصد افزایش فضاش رو داشتیم.
16- sda1 رو انتخاب و resize میکنیم و فلش سمت راست را تا انتها میکشیم تا کل فضای مورد نظر (unacllocated) به sda1 اضافه بشه. و سپس apply
17- در انتها فضاهای مورد نظرمون به شکل زیر شدن و کار با موفقیت تمام شده، فراموش نشه که apply کنید و سپس از gparted خارج بشید و power off و دوباره ار داخل تنظیمات vm و از قسمت cd/dvd تو قسمت connection بزارید روی auto detect …


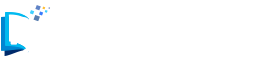





ارسال پاسخ