با نام خدا وسلام، خب مشکل من این بود که وقتی مانیتور رو به لپتاپم وصل می کردم، حداکثر رزولوشنی که برای مانیتور میاورد ۱۰۲۴*۷۶۸ بود، ولی میدونستم که مانیتورم رزولوشن ۱۹۲۰*۱۰۸۰ رو نیز پشتیبانی می کنه و رزولوشن پایین اذیتم می کرد.
اما راه حل،
اول از همه باید WAYLAND را غیر فعال کنیم. برای این کار باید به آدرس زیر رفته و یک خط از این فایل را از comment در بیارید:
/etc/gdm3/custom.conf برای تغییرات این فایل داخل ترمینال کافیه دستور زیر رو بزنید :
sudo nano/etc/gdm3/custom.conf
حال دنبال خط زیر بگردید و اون علامت مربع یا شارپ (#) رو پاک کنید.
#WaylandEnable=false سیستم رو ریست کنید.
خب همون طور که گفتم من میخواستم رزولوشن رو ۱۹۲۰*۱۰۸۰ کنم برای همین اول دستور زیر رو زدم (با توجه به رزولوشن مورد نظرتون دستور رو تغییر بدید)
cvt 1920 1080 60
تصویر ترمینال:
خب با توجه به تصویر فوق می بینید که خروجی دستور بالا میشه :
# 1920×1080 59.96 Hz (CVT 2.07M9) hsync: 67.16 kHz; pclk: 173.00 MHz Modeline “1920x1080_60.00” 173.00 1920 2048 2248 2576 1080 1083 1088 1120 -hsync +vsync
ما از ” به بعد را نیاز داریم که میشه :
“1920x1080_60.00” 173.00 1920 2048 2248 2576 1080 1083 1088 1120 -hsync +vsync
حالا باید یه مود جدید با استفاده از xrandr بسازیم، دستور زیر را داخل ترمینال بزنید:
xrandr --newmode "1920x1080_60.00" 173.00 1920 2048 2248 2576 1080 1083 1088 1120 -hsync +vsync
حال با استفاده از دسترو زیر می توینم لیست تمامی صفحات نمایش متصل شده به سیستم رو به دست بیاریم:
xrandr --query | grep connectedخروجی دستور بالا چیزی شبیه تصویر زیر میشه:
مانیتور من میشه DP-2 که باهاش کار دارم.دستور زیر را داخل ترمینال می زنیم:
xrandr --addmode DP-2 "1920x1080_60.00"
و در انتها دستور زیر دیگه کار تمامه
xrandr --output DP-2 --mode "1920x1080_60.00"
و اما یه مشکل دیگه وجود داره و اینه که اگه سیستم را ریست کنیم تمام تغییرات میپره و مجدد باید دستورات بالا رو اجرا کنیم.
راه حل:
اول از همه داخل یه فولدر با دستور زیر یه فایل بسازید به نام fix_resolution:
touch fix_resolution.sh
با توجه به دستوراتی که بالا زدم، داخل فایلی که ساختید، شوید و خطوط زیر را داخلش بنویسید، (با استفاده از دستور : nano fix_resolution.sh)
#!/bin/sh xrandr --newmode "1920x1080_60.00" 173.00 1920 2048 2248 2576 1080 1083 1088 11$ xrandr --addmode DP-2 "1920x1080_60.00" xrandr --output DP-2 --mode "1920x1080_60.00"

حال فایلی که د ربالا ساختید رو باید دارای قابلیت اجرا باشد، برای اینکار دستور زیر را در ترمینال بزنید: (اسم فولدر و فایل با توجه به سیستم خودتونه 🙂 )
chmod +x /home/sadegh_khan/fix-resolution.sh
وارد قسمت show application سیستم اوبونتو خود بشید (تصویر زیر) و در قسمت search عبارت startup رو جستجو کنید و برنامه startup application رو اجرا کنید.
پس از باز شدن برنامه (مانند تصویر زیر)، روی add کلیک کرده و یه اسم انتخاب و همون فایلی که ساختید را نیز برایش browseکنید. و تمام 🙂
ویرایش:
خب امروز ۲۲ اسفند ۹۷ و دو تا نکته دیگه به این مطلب اضافه کردم
اولین نکته برای تعیین موقعیت مانیتور ها نسبت به هم هست، برای این کار از دستور زیر استفاده می کنیم :
xrandr --output DP-2 --pos <x>x<y>برای مثال دو تا مانیتور داریم که مانیتور a سمت چپ قرار داره و باید اصولا ماوس رو وقتی به سمت راست تصویر مانیتور a که ببریم از مانیتور a خارج و به مانیتور b که سمت راست مانیتور a بوده برویم. حال اگه این اتفاق نمی افتاد و برعکس بود، وقتی به سمت چپ مانیتور a رفتیم وارد مانیتور bبشود، برای حل مشکل از دستور فوق باید استفاده کنیم.
نکته دوم د رمورد انتخاب مانیتور دلخواه شما به عنوان مانیتور rimary می باشد، برای این کار صرفا کافیه از دستور زیر استفاده کنید :
xrandr --output DP-2 --primaryحال اون فایلی که برای تغییرات مانیتور ساخته بودم تا به صورت استارتآپ لینوکس تغییرات اعمال بشه به صورت زیر در اومده :
#!/bin/sh
xrandr --newmode "1920x1080_60.00" 173.00 1920 2048 2248 2576 1080 1083 1088 1120 -hsync +vsync
xrandr --addmode DP-2 "1920x1080_60.00"
xrandr --output DP-2 --mode "1920x1080_60.00" --pos 0x0 --primary
xrandr --output eDP-1 --pos 1920x0در انتها به اینجا نیز میتونید یه نگاهی بی اندازید.
همچنین دیگر مطالب در ارتباط با لینوکسدر بلاگ صادق خان را اینجا میتوانید ببینید.

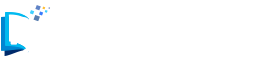













ارسال پاسخ